What Is Grant Easy Access Teamviewer
TeamViewer is free remote desktop client for Windows, Mac and Linux but sometimes remote access will feel awkward and sluggish. The default settings are remarkably insecure and you need to update some TeamViewer settings to improve security. TeamViewer has tons of security options you can toggle on and tweak, however, it’s really easy to go from a not secure TeamViewer experience to a very secure TeamViewer experience with only a little tinkering. As a general future consideration, only run the TeamViewer application when you need it. Shutdown your TeamViewer application if it’s currently running before proceeding onto the next steps.
#1. Create a Strong Password
Login into your TeamViewer account at https://login.teamviewer.com and if you don’t have any account, we would strongly encourage you to sign up for a free account. Once logged in, click on your name in the upper right corner of the screen and select “Edit Profile”. You’ll be in the “General” section of the profile settings, click on the change password. Enter your current password and replace it with a long, strong new password like Vz^[bMz%3H&#X]
For security reasons, activating easy access requires users to assign the device in question to their account (e.g. In the main window of the TeamViewer client under 'Extras Options General Account assignment'). A device can only be assigned to one account at a time. TeamViewer has tons of security options you can toggle on and tweak, however, it’s really easy to go from a not secure TeamViewer experience to a very secure TeamViewer experience with only a little tinkering. As a general future consideration, only run the TeamViewer application when you need it.
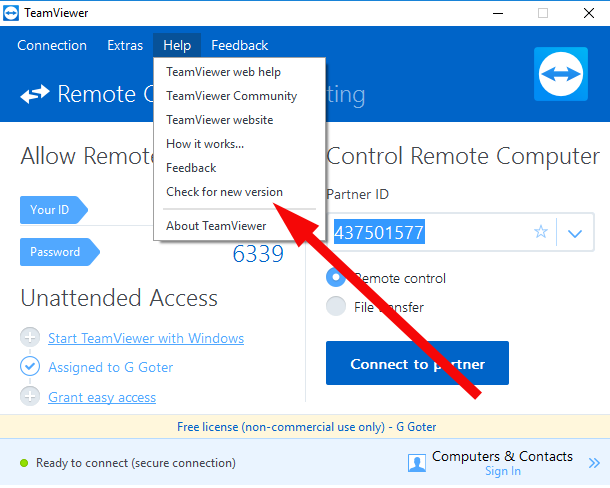
To create a strong password, you can use Norton password generator tool for this purpose. Copy and paste the generated password into new password section and note down it in paper.
#2. Enable Two-Factor Authentication
- Everything about TeamViewer is designed to ensure easy, efficient, and secure access to remote desktops – whether you’re on the go, at home, in a hotelanywhere. If you can connect to the internet, you can connect remotely through TeamViewer.
- Access session with devices located anywhere in the world without a connection partner on the other end. You can set up unattended access in four easy steps. For more tips and tutorials, visit community.teamviewer.com 1 Step Two On the remote device, check the Grant easy 2 access checkbox. Step Three Enter the email address for the TeamViewer.
- Hi, The tooltip for Easy Access says: “The user doesn’t have to type in his password for secure connections and may share access with others.” The part I dont understand is: “may share access with others”. Can somebody please elaborate on that part.
By enabling this feature, you can adds another layer of identification to the login process. You need to enter a unique code generated by the authentication app on your mobile phone with your email address and password. Navigate to Profile > General menu > Two Factor Authentication and click on “Activate”. Click start activation, open up your authenticator of choice, press the button to add a new service and scan the QR code. If QR code scanning doesn’t work for you, click the “enter the secret key manually” link and type it in instead of scanning it. Check the security code for TeamViewer within your authenticator app and enter it now. Click “Activate” to confirm.
Note : On the final step, print the emergency recovery code. Store this code in a safe place. If you lose access to your authenticator, this is the only way you will be able to remove the two factor authentication.
#3. Update TeamViewer
Login into TeamViewer App account and navigate to Help > Check for new version from the toolbar to confirm you’re running the most up-to-date version. You can also download an updated version of the desktop application here.
#4. Best TeamViewer Security Settings
To get started, navigate to Extras > Options and select General tab from the left hand navigation pane.
- Uncheck the box says “Start TeamViewer with Windows” .
- Click on the “Assign to account button and assign your computer to a specific TeamViewer account. If this is your personal computer that only you want access to, then you want to assign the computer to your account. If this computer belongs to the person you frequently help, then you want to assign their computer to your account.
Select “Security” tab from the left hand pane
- Set a personal password for this TeamViewer client in the “Personal Password” section. You can grant “easy access” for the listed account and they doesn’t need to enter a password to access the machine as long as they are logged into their TeamViewer account.
Note : We would discourage you from using the “easy access” function unless you’ve a very strong password on your TeamViewer account and you’ve enabled two factor authentication as this removes the need for a manually or randomly generated password to access the machine.
Airtel Easy Access
- Under the “Rules for connections to this computer” section, click on “Now Allows” in Windows logon option.
- Set a whitelist for the computer, click on the “Configure” button next to the “Black and whitelist” entry. Select “Allow access only for the following partners” and then click “Add”. By default you’re the only person in your contact list.

Now select the “Advanced” tab > Show advanced options and under “Advanced settings for connections to this computer” > Access control and select customs settings, make the following changes.
- Connect and view my screen – allowed
- Control this computer- allowed
- Transfer files – after confirmation
- Establish a VPN connection to this computer – after confirmation
- Lock the local keyboard and mouse – after confirmation
- Control the local TeamViewer – after confirmation
- File transfer using the file box – denied
- Print on remote printer – denied
- Change sides allowed – allowed
Teamviewer Grant Easy Access Greyed Out
Beneath the Access Control section there is an entry labeled “Random password after each session”. From the drop down menu, select “Generate new” to create a new random password each time someone tries to connect to TeamViewer.
How To Set Up Teamviewer
Finally scroll down to the “TeamViewer options” and check change require administrative rights on this computer. This ensures that only someone on the computer with administrative access will be able to make changes to the TeamViewer settings. You can also set a password right within the TeamViewer application with the “Protect options with a password”.
Teamviewer Easy Access Setup
Related posts:

