Usually, when you open an Office Word/Excel/PowerPoint file downloaded/received from the web or some other locations potentially dangerous for the computer system, Office program will open the file in 'Protected View', and you will be prompted with the 'Protected View' alert message.
Monday's preview followed the release of a broader-based preview of Office 2016 for Mac two weeks ago. Because the latter is open to anyone, not only users of Office 365 in the workplace, it looks.
- If a newer version of the add-in is not available, or if you don't have to use the add-in, you can leave it turned off. If Excel does not open the file after you turn off all the add-ins, the problem has a different cause. If these steps do not resolve the problem, continue to Option 6. Option 6: Disable hardware acceleration.
- On the status bar, click the Page Break Preview button. Or, click the View tab, then click the Page Break Preview button. Insert a horizontal or vertical manual page break Do one of the following.
- Replied on March 5, 2016 No, Live Preview isn't globally available in mac Office. In a few instances you can see changes take place before applying them, but those are few & far between. Vote for an existing suggestion or submit your own feature request at Word for Mac.
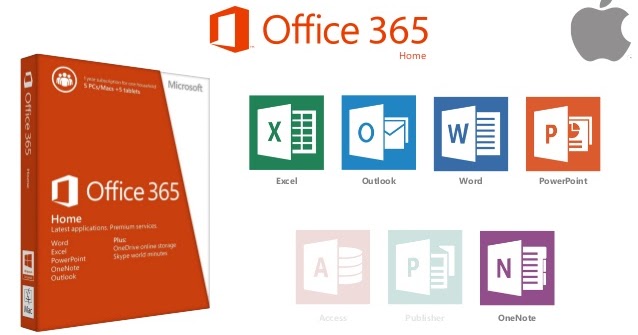
'Protected View' is one of the security features built-in Microsoft Office 2010-2016 for protecting your computer from viruses, malware, or anything unsafe possibly embedded in the Office document. However, being frequently blocked with such a prompt may be annoying and sometimes unnecessary for you so that you may wonder how to remove it. Now, this page will show how to enable/disable Protected View in Office 2016.
How to enable/disable Protected View in Office 2016 Word/Excel/PowerPoint
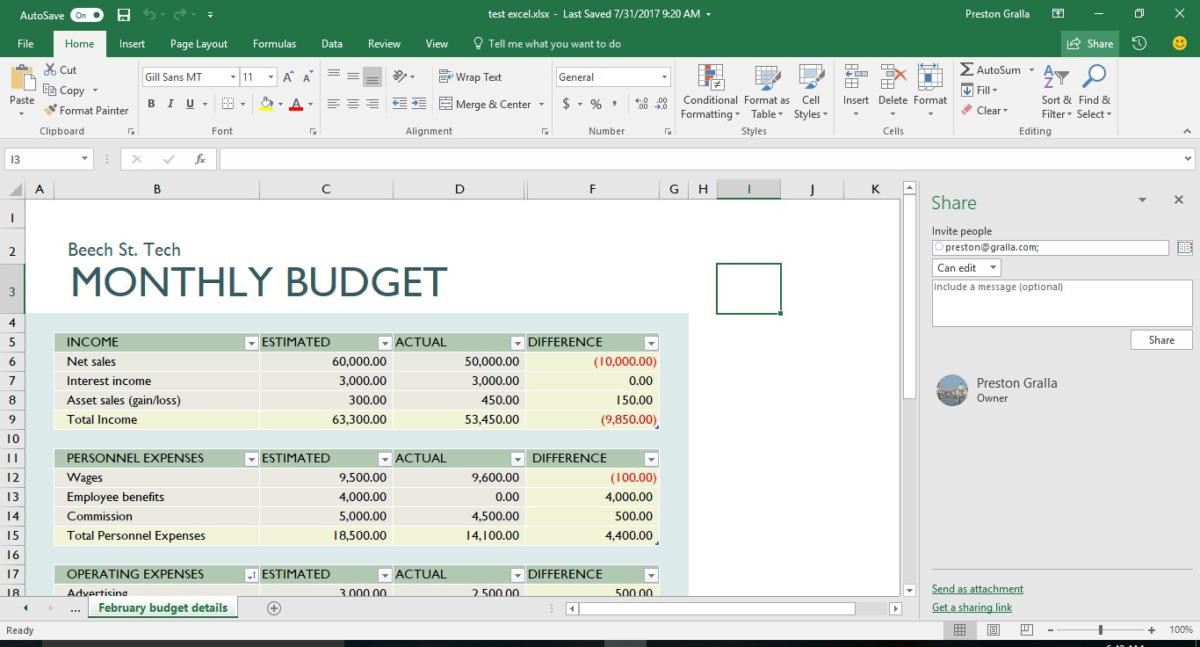
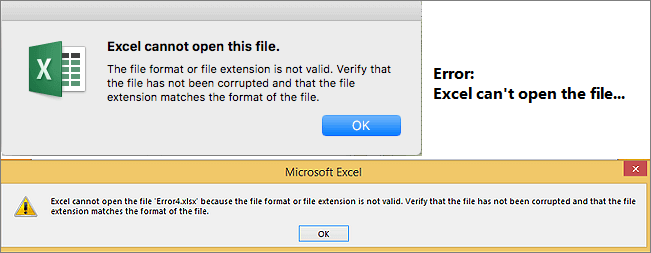
An Office document that opens in protected view mode can't be edited. If you trust the source of this document, just need to click the Enable editing button to remove the 'Protected view' so that you can edit the document. However, this is temporary. Next time you open a Word document, it will still open in protected view mode. To permanently disable 'Protected View' in Office 2016, do as follows.
Step 1: Open one already existing Office document, such as Word. Or create and open a new Office document.
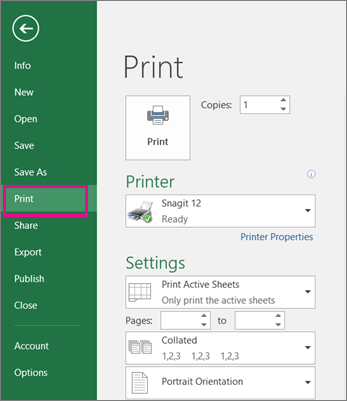
Step 2: Select the File -> Options tab.
Step 3: After the Word Options dialog opens, select Trust Center on the left-side pane and then click Trust Center Settings button on the right-side pane.
Step 4: After the Trust Center dialog opens, select Protected View. 'Protected View' is enabled by default. To disable it, uncheck the boxes next to the corresponding items and click OK. If you want to disable 'Protected View' in Excel/PowerPoint 2016, the steps are the same.
Then you won’t be prompted with the Protected View warning next time when you open an Office file downloaded/received from the internet or other location.
Tips: 'Protected View' is actually one very useful feature to secure computer system from potentially dangerous programs/files. Once a Word/Excel/PowerPoint document is received from the Internet or other places, Office program will detect it. Once potential safety problems are found, Office will open the document in an environment isolated from the computer system, which is just the 'Protected View'. This prevents the virus or malware running on your computer. Hence, You are not recommended to disable “Protected View” feature in Office 2016/2013/2010 unless you are pretty sure you won't open any potentially unsafe Office files or you've installed anti-virus software on your computer.
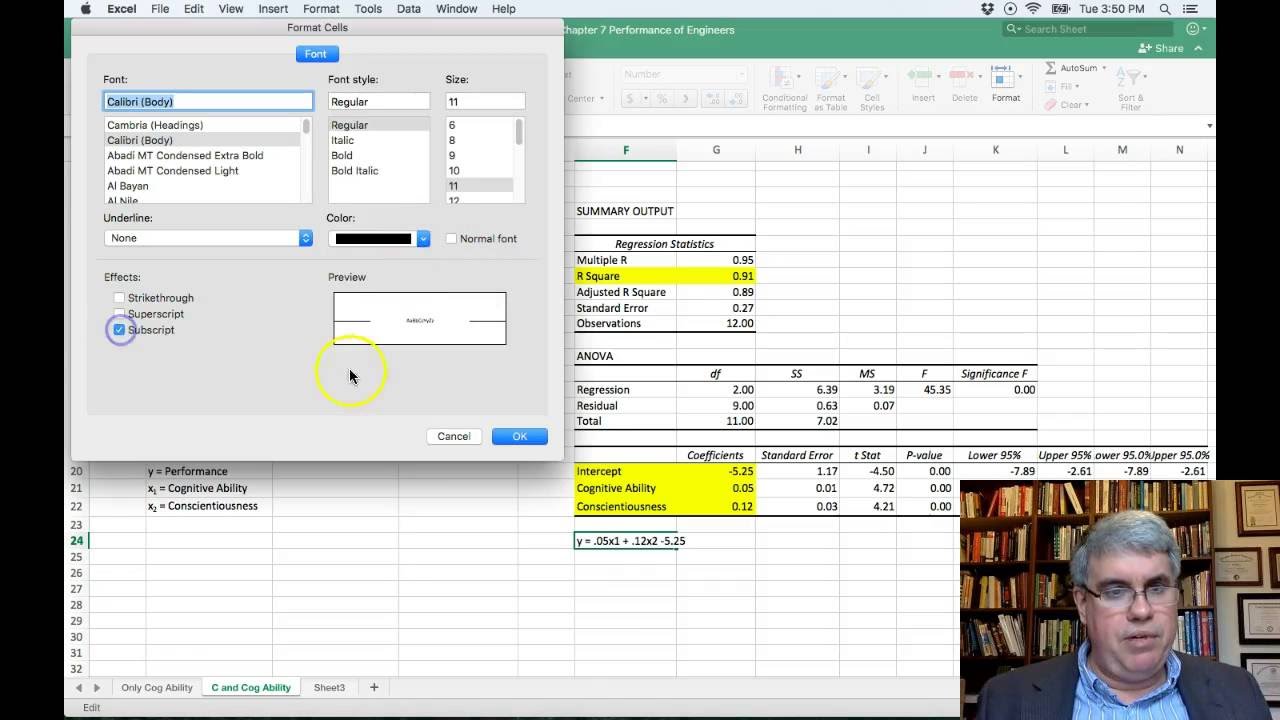
Related Articles
- How to Disable Automatic Updates in Office 2016
- How to Clear Recent Documents List in Word/Excel 2016
- How to Unlock Office 2016 File If Forgot Password
- How to Activate Office 2016 without Product Key
- How to Unprotect Word Document 2016 without Knowing Password
Related Video
Live Preview Excel
Dave Dunn, Webucator’s CEO, joined Webucator in 2009 after serving as a CFO and COO for numerous small and medium-sized companies, including Summit Software Company, Insight Research Group, Avalon Consulting, and HealthcareOne. Dave received his Bachelor of Arts from Hamilton College and his MBA from Syracuse University. He has served as Chairman of the Board of the Montessori School of Syracuse since 2001.
Enable Live Preview Excel
Webucator provides instructor-led training to students throughout the US and Canada. We have trained over 90,000 students from over 16,000 organizations on technologies such as Microsoft ASP.NET, Microsoft Office, Azure, Windows, Java, Adobe, Python, SQL, JavaScript, Angular and much more. Check out our complete course catalog.
